O Eclipse CDT é um ambiente de desenvolvimento integrado (IDE) para as linguagens C e C++ baseado na plataforma Eclipse.
Para instalar o Eclipse CDT é necessário primeiramente instalar Java JDK (Kit de desenvolvimento JAVA).
Veremos a seguir o procedimento de instalação do Java SE Development Kit 8 e depois o procedimento de instalação do Eclipse CDT.
Instalando o JDK
Passo 1 – Acesse o site: http://www.oracle.com/technetwork/java/javase/downloads/jdk8-downloads-2133151.html para realizar o download e escolha a opção Windows x86 ou x64, de acordo com o seu sistema operacional.
Caso você não saiba qual é a arquitetura de seu sistema operacional, clique com o botão direito do mouse no ícone Meu Computador e selecione Propriedades.
Passo 2 – Depois de terminar o download, execute a instalação e clique em NEXT para continuar:
Passo 3 – Selecione NEXT novamente e inicie a instalação (aguarde):
Passo 4 – Informe o diretório da instalação do JDK, (não é interessante alterar o padrão):
Passo 5 – A instalação foi finalizada com sucesso. Clique em CLOSE.
Com o JDK instalado, podemos começar a instalação do Eclipse CDT.
Instalando o Eclipse CDT
Passo 1 – Acesse o site https://www.eclipse.org/downloads/ , e na opção Eclipse IDE for C/C++ Developers, escolha a versão desejada (Windows 32 ou Windows 64 bits):
Passo 2 – Clique no link – [Brazil] C3SL – Federal University of Parana – para download:
Passo 3 – Após baixar o arquivo, descompacte e coloque no diretório Arquivos de Programas do Windows (Ex: C:\ Arquivos de Programas), uma vez que a IDE já é pré-instalada. Crie um atalho na área de trabalho (conforme imagem abaixo):
Passo 4 – Nesta etapa, vamos instalar e configurar o Compilador “MinGW”. Para isso acesse o site: http://www.mingw.org/ , e clique Download Installer:
Passo 5 – Após baixar, execute o arquivo e clique sobre o botão INSTALL:
Passo 6 – Na tela a seguir clique sobre o botão CONTINUE:
Passo 7 – Após realizar o download dos pacotes, clique em CONTINUE:
Passo 8 – Selecione as opções a seguir (conforme figura abaixo), clique na aba Installation e depois Apply Changes:
Passo 9 – Clique em APPLY para aplicar as alterações (aguarde o download):
Passo 10 – O compilador foi instalado com sucesso: clique em CLOSE para finalizar:
Passo 11 – Na área de trabalho do computador (Desktop), clique no ícone para abrir o Eclipse, selecione a pasta para salvar o projeto e clique sobre o botão OK:
Passo 12 – Com o Eclipse aberto, selecione File/New/C Project para criar um projeto em Linguagem C.
Passo 13 – Digite um nome para o projeto e selecione o MinGW GCC como compilador do projeto (conforme imagem abaixo). A seguir, clique em NEXT:
Obs. Selecione a opção “Hello World ANSI C Project”, para testar a IDE.
Passo 14 – Insira o nome do Autor e clique novamente em NEXT:
Passo 15 – Mantenha as duas opções marcadas (Debug e Release) (conforme a figura abaixo) e clique em FINISH.
Obs: Abaixo encontra-se o código digitado para o teste, que imprime o resultado Hello World!!, na tela.
Passo 16 – Agora vamos compilar. Para isso clique sobre o botão BUILD ou (Ctrl + B) e clique em RUN ou (Ctrl + F11) para executar:
– Segue o resultado do código acima compilado e executado:
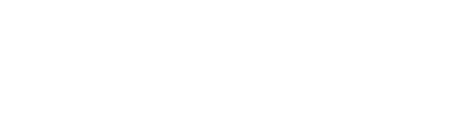



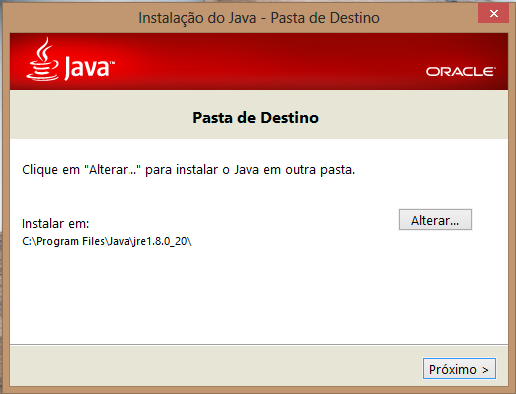



















7 respostas a Instalando o Eclipse CDT para C/C++ no Windows 8.1